Have you created a site but having trouble adding an RSS feed to it? Are you looking for a way to prompt people to follow your blog but don’t know anything about code as to set this up as a widget? Fear not, for today I’m blogging about all this in full detail. I promise to set you up nice and easy in just a few minutes! What’s more, it’s all been tried and tested already by yours truly and it works like a charm!
As mentioned in the very first post on this blog, How to create your own website as if you were a pro, the tutorial I had followed to build this site did not include instructions on how to get people to follow the blog. Plus, I knew nothing about RSS feed. However, by watching a couple of helpful YouTube videos and with a bit of tweaking, I set up my RSS feed and the widgets without any problems within an hour. So this is me today, paying it forward and showing you how to do it too!
For my RSS feed set up, I chose Feedburner. Why? Because it’s a Google company and in my universe, it being the indie one, I go for Google every chance I get, simply because I feel it’s the best search engine in the world for a reason. This is why I didn’t use Mailchimp to set up a campaign instead. Some may find it easier to simply set up a Mailchimp campaign as to get their subscribers to receive notifications for their posts too. This is a personal choice. As I said I wanted to go for Google, plus I realize many people use RSS feeds to read posts so I wanted this option to be available.
Ok, here we go!
So the first thing I did, is set up the RSS feed. You do that, by going to https://feedburner.google.com
Now, I presume you already have a gmail account, i.e. the one you use on Google+ and Youtube. If you don’t have one, go to https://gmail.com and set one up.
Use your gmail account to sign on Feedburner.
Click on ‘Burn a feed right this instant’. Put in the link to your website followed by ‘/feed’ without spaces. For my site, it was http://effrosyniwrites.com/feed
It will say ‘complete’ and it will show you the link to your new feed. Copy it somewhere safe. You may need it for your Author Central Page for example as to insert your RSS feed there.
Click ‘next’.
‘Clickthroughs’. Tick it.
‘I want more’. Tick it.
‘Next’.
(Now, you’re going to add a few helpful free services.)
Make sure you’re on the ‘optimize’ tab and click on ‘edit feeds’.
‘Smartfeed’. Activate.
‘Feedflare’. Tick all the boxes on the left column. Activate.
Click on the ‘publicize’ tab.
‘Headline animator’.
(This is where we give your visitors the option to subscribe to the feed).
The oblong theme it shows by default (468×60) won’t fit on the right sidebar if you’ve used the same tutorial to build it as I have! This is where I did the tweaking. Change the theme by clicking on the drop down arrow. Choose 180×100 (choose white or black). Activate.
Scroll down to ‘Add to…’
Choose ‘Other – just give me the code’. Next. Copy the HTML.
Keep that screen open and create a new tab on your browser.
Go to the dashboard on your WP site. Go to Appearance, widgets. Add a new text widget to your right sidebar. Add a title e.g. ‘Subscribe to the feed’ and paste the HTML. SAVE. If you view your site now, you should see the widget for the feed showing (yay!)
Go back to the Feedburner screen.
‘Buzzboost’. ‘Display link to the feed’. Activate.
‘Email subscriptions’.
(This is where we give your visitors the option to follow the blog by email notification).
Activate. Copy the HTML.
Go to your WP dashboard again.
Create a new text widget for your right sidebar. Add a title e.g. ‘Follow this blog by email’ and paste the HTML in it. SAVE. Again, if you view the site, this too should be showing now!
Back to the Feedburner screen:
‘Pingshot’. Activate.
‘Feedcount’. Activate. Save.
‘Socialize’. Activate this service only if you want Feedburner to automatically publicize your new posts on the social media.
A note from me about publicizing your posts: I have not taken this option as I prefer to do this manually. It takes me seconds to go around Twitter, Google+, LinkedIn and Facebook after I publish a new post. Create the message you want and just copy paste with minor differences, i.e. I use more hashtags on Twitter, I don’t use Twitter handles in other social media and I tag people on Facebook too. I recommend you do this manually as well. The benefits are far greater than the measly seconds you will save by using the ‘Socialize’ service via Feedburner.
At this point, you are done and you’re all set up. Your visitors can now follow the blog either by email or by directly subscribing to the feed.
One last bit of tweaking that I’ve done… and you may benefit from this too.
Make sure to follow your own blog with one of your email addresses. The email notification can take up to a day to reach the mailbox but you can play around with the delivery time in Feedburner to adjust that. For me, it is not such a big problem that the notification is not instant. However, I did have an issue with the formatting of my posts the way they showed within the email notification message. All the images were on the very left even though on the blog everything is nicely centered. Feedburner says the styling for this is not compatible with all internet browsers. I use Mozilla Firefox and it looked all wrong. I didn’t want a single one among my blog followers to see such an unprofessional presentation again, therefore I went back to Feedburner and investigated, looking for a fix. In the end, it was a compromise:
Under the Optimize tab, I found the service ‘Summary burner’.
Basically, you go in there and add a teaser phrase such as ‘this is a short excerpt only. Click on the title of this post to read it on the blog in its entirety’.
Once you activate this service, the email notifications no longer display the whole post. They list the first couple of lines only and not even the image that you may have included before the text starts. This means there are no styling issues, and I don’t think the readers will have a problem to click on the title and visit your trusted site. After all, they’ve already chosen to follow the blog and they should be interested enough to read what you have to say, right?
Make sure to revisit Feedburner frequently and check on your stats. Among other things, Feedburner provides you with a list of the actual email addresses of your blog followers (subscribers).
Good luck! If you try this and get stuck, just ask. Leave a comment if you’ve been successful and kindly let me know. It would make my day!
Are you an author needing help with promotion? Check out my FREE, cracking good tips and resources: http://effrosyniwrites.com/for-authors/
Do you love Greece? Check out our guide to Corfu! For delicious Greek recipes, go here. Sign up to the newsletter for Effrosyni’s news and special offers (sparse emails) NEW: To read Effrosyni’s books for FREE (yes, free!), sign up to her team of loyal readers here. It’s free to join!
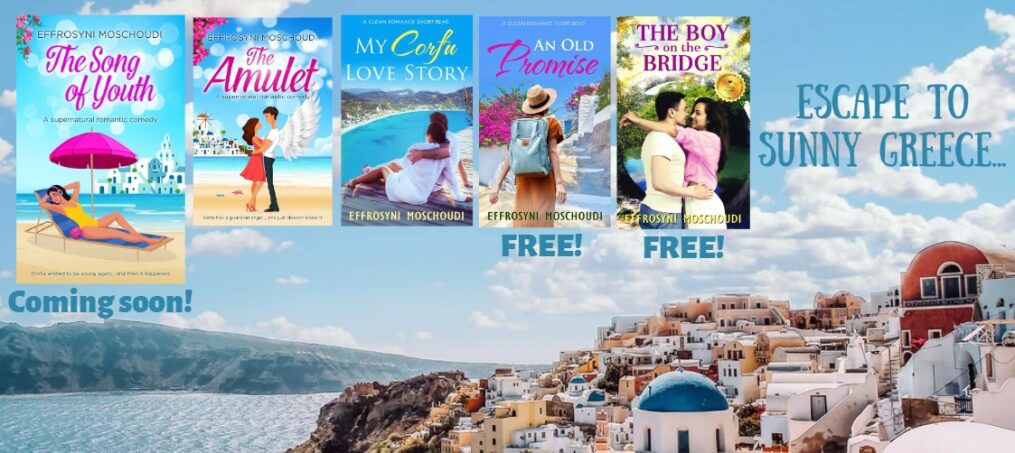

That’s a post to bookmark. Thanks for sharing. One question: I assume this is for a wordpress.org site, not wordpress.com, right? Or would the text widget work there as well?
Thank you for your comment, Maria. I see no reason why this wouldn’t work on any website where widgets can use html. They don’t always… For example, in my free WP blog (not a website), the widgets don’t seem to understand html.
Thanks, Fros. This will be useful – and you make it sound so simple to do!
Hope you’ll find it useful, Mary. Thank you for your visit 🙂
Thank you so much. I’ve had several requests for RSS subscriptions. I knew nothing about RSS before today and this has been the most helpful article I’ve read. This got me through the set up without any problems.
I’m delighted to hear it, Justin! Thank you! Good luck with the set up and all the best with your writing 🙂